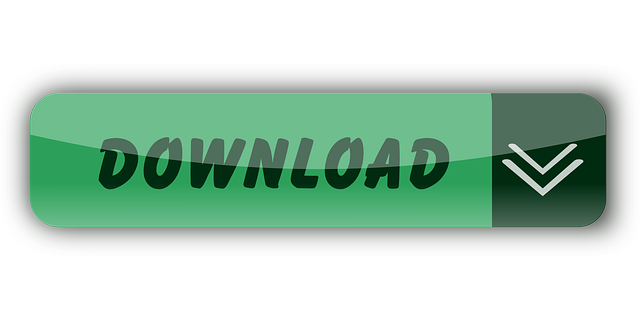- Access Usb Devices Driver Download For Windows 10
- Access USB Devices Driver Download For Windows
- Access Usb Devices Driver Download For Windows 7
- Access Usb Devices Driver Download For Windows Xp
Do you happen to use any USB microphone on your Windows 10 devices? If yes, have you noticed any low volume issues with your recordings or calls? In case you did, then your microphone depends on Windows' internal driver to function. And since the driver is problematic, it won't work correctly. Below we describe a standard issue with USB audio devices and Windows 10, as well as a quick fix.
- However, when it comes to using Windows 8's Client Hyper-V and a Windows XP virtual machine, you don't have to resort to such elaborate or expensive methods of making USB devices accessible to a.
- Windows Products Software solutions for monitoring and remote work with Serial and USB port devices Explore all products → USB Network Gate Share and access USB devices over LAN or Internet Serial to Ethernet Connector Access and manage any remote serial port over the Internet.
PC Pitstop - PC Performance Roots. PC Pitstop began in 1999 with an emphasis on computer diagnostics and maintenance. During the early days of the dot com boom, our online PC maintenance tools were skyrocketing.
Unblock any international website, browse anonymously, and download movies and Mp3 with complete safety with CyberGhost, just for $2.75 per month:
Table of Contents
Access Usb Devices Driver Download For Windows 10
- Is there a fix?
The problem
In short, the audio drivers on Windows 10 aren't properly compatible with a USB microphone. Thus, the microphone levels are incredibly low.
After upgrading to Windows 8 from Windows 7, Microsoft changed a lot of features; one of those was the driver that is responsible for USB audio devices.
This change brought along some severely low volume issues to any USB microphone that doesn't come with its own drivers. Unfortunately, the problem is still persistent in Windows 10.
More specifically, while in Windows 7 we needed about 30-40% volume on a good USB microphone to be able to sound normal, now in Windows 10 we have to reach 100% for a barely audible sound.
However, this dramatically increases the sensitivity of the microphone, and therefore also records a lot of noise from our environment. If we set the volume lower, let's say at 80%, to avoid the background noise, we will also impact the volume of our sound greatly; in other words, we won't even hear it, even if we stand just in front of the microphone.
This problem applies to any USB microphone that uses the Windows driver. Mics that use their own drivers are immune to this issue.
We stumbled upon this problem on our review for AT2020 USB+, an entry-level high-quality USB microphone, that didn't seem to deliver what it promised.
After a lot of tests, we realized that the audio driver on Windows was to blame for the low volume.

Microsoft's reaction
We searched the internet for a fix or an update from Microsoft's side, to no avail.
So, Windows 8 was released in 2012, and it's been more than six years since then. Microsoft is well aware of the issue, as dozens of disappointed users have asked for a solution all these years.
Although the problem affects a lot of users, Microsoft hasn't made any comments or an attempt to fix it. If you ask us, we are confident that they will never do.
A user reported Audio Technica's response to his complains of a low volume back in 2015. One of the company's technicians confirmed that the issue applies to all microphones, and it's all Microsoft's fault.
After multiple tests, we have confirmed that the problem still exists today on devices running Windows 10. In Windows 7, the sound was loud and clear with the volume at around 40%.
Is there a fix?
Of course, there's the obvious 'solution' to sell our USB microphone and buy an XLR version, to avoid using Microsoft's crappy USB driver.
We should do the same for any other USB recording device because they will all face a problem if they don't use separate drivers.
We could also uninstall Windows 10 and roll back to Windows 7, where everything worked just fine.
But those 'fixes' are more like masking the problem than serious solutions. We might as well throw our computer out of the window, that would solve the problem as well.
The point is, is there a way to use a USB microphone in Windows 10, with proper volume levels?
The solution we present below doesn't solve the driver problem, but it can significantly improve the low volume on a USB microphone. We will need two third-party programs.
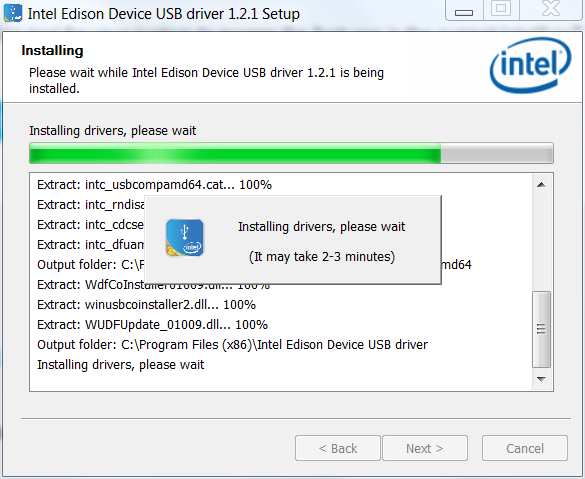
Equalizer APO
First, we will download Equalizer APO from this link.
It is a simple equalizer for Windows 7 / 8 / 8.1 / 10.
The program adjusts some registry settings for the input of a USB microphone. All we have to do is run the .exe file and install the program.
When finishing the installation, we'll have to choose the devices we are going to use with the APO.
Make sure to select your USB microphone from the 'Capture devices' tab, although we can also do that later. After that, we'll have to reboot our system.
Peace Equalizer - UI for Equalizer APO
Lastly, we need Peace, which is a user interface for the Equalizer APO we downloaded above.
After we run PeaceSetup.exe, it will find Equalizer APO's folder automatically. All we have to do is click on 'Install.'
How to fix the low volume levels
Now we are ready to adjust the volume of our USB microphone. We start by opening Peace and accepting the first window prompt.
We will have to choose between a simple interface or the full interface. It won't make any difference for what we want to do, so we picked the simple one.
On the bottom right, we can see a drop-down list. We click on that an choose our device.
Now we can increase the Pre Amplifying bar, and we will notice that the low volume on that same device will increase as well.
We don't want to go too high, which would make the background noise unbearable. However, you have to put your USB microphone to the test and choose what works best for you. After we've set it, we can close the program, and it will still work as it should.
Just for reference, a range of 8-15 is what worked in our case, depending on the distance between the sound source and the microphone. We also had to set the volume at 80% on Windows sound properties. To access this panel, we can right click on the sound icon on the notification bar and choose 'Recording devices.'
Click on 'Properties' after you choose your USB microphone…
..and set the Levels tab to 80%.
More than 80 produced lots of noise for us, so we don't recommend it.
I don't see any difference
There is a case where the above fix might not work at first. If you don't notice any improvement, then you need to set Equalizer APO once again, because something went wrong.
In fact, the software has two tabs; one for playback and one for capturing devices. If your capture device also has a headphone input, it is easy to get confused the first time.
Navigate to the installation folder - usually at the path below:
From there, we want to run 'Confugurator.exe.'
This time we make sure we go to the 'Capture devices' tab, not the 'Playback devices.' Then we check our device and press OK. We will need to reboot once again.
Do you have a USB microphone?
Access USB Devices Driver Download For Windows
If you own a USB microphone, have you ever noticed the low volume of your recordings? Do you happen to hear complaints from friends and family when you do skype calls? Now you know the reason.
If you found our solution helpful, or if you have any other questions, feel free to ask in the comments section below.
Access Usb Devices Driver Download For Windows 7
Support PCsteps
Do you want to support PCsteps, so we can post high quality articles throughout the week?
You can like our Facebook page, share this post with your friends, and select our affiliate links for your purchases on Amazon.com or Newegg.
If you prefer your purchases from China, we are affiliated with the largest international e-shops:

Microsoft's reaction
We searched the internet for a fix or an update from Microsoft's side, to no avail.
So, Windows 8 was released in 2012, and it's been more than six years since then. Microsoft is well aware of the issue, as dozens of disappointed users have asked for a solution all these years.
Although the problem affects a lot of users, Microsoft hasn't made any comments or an attempt to fix it. If you ask us, we are confident that they will never do.
A user reported Audio Technica's response to his complains of a low volume back in 2015. One of the company's technicians confirmed that the issue applies to all microphones, and it's all Microsoft's fault.
After multiple tests, we have confirmed that the problem still exists today on devices running Windows 10. In Windows 7, the sound was loud and clear with the volume at around 40%.
Is there a fix?
Of course, there's the obvious 'solution' to sell our USB microphone and buy an XLR version, to avoid using Microsoft's crappy USB driver.
We should do the same for any other USB recording device because they will all face a problem if they don't use separate drivers.
We could also uninstall Windows 10 and roll back to Windows 7, where everything worked just fine.
But those 'fixes' are more like masking the problem than serious solutions. We might as well throw our computer out of the window, that would solve the problem as well.
The point is, is there a way to use a USB microphone in Windows 10, with proper volume levels?
The solution we present below doesn't solve the driver problem, but it can significantly improve the low volume on a USB microphone. We will need two third-party programs.
Equalizer APO
First, we will download Equalizer APO from this link.
It is a simple equalizer for Windows 7 / 8 / 8.1 / 10.
The program adjusts some registry settings for the input of a USB microphone. All we have to do is run the .exe file and install the program.
When finishing the installation, we'll have to choose the devices we are going to use with the APO.
Make sure to select your USB microphone from the 'Capture devices' tab, although we can also do that later. After that, we'll have to reboot our system.
Peace Equalizer - UI for Equalizer APO
Lastly, we need Peace, which is a user interface for the Equalizer APO we downloaded above.
After we run PeaceSetup.exe, it will find Equalizer APO's folder automatically. All we have to do is click on 'Install.'
How to fix the low volume levels
Now we are ready to adjust the volume of our USB microphone. We start by opening Peace and accepting the first window prompt.
We will have to choose between a simple interface or the full interface. It won't make any difference for what we want to do, so we picked the simple one.
On the bottom right, we can see a drop-down list. We click on that an choose our device.
Now we can increase the Pre Amplifying bar, and we will notice that the low volume on that same device will increase as well.
We don't want to go too high, which would make the background noise unbearable. However, you have to put your USB microphone to the test and choose what works best for you. After we've set it, we can close the program, and it will still work as it should.
Just for reference, a range of 8-15 is what worked in our case, depending on the distance between the sound source and the microphone. We also had to set the volume at 80% on Windows sound properties. To access this panel, we can right click on the sound icon on the notification bar and choose 'Recording devices.'
Click on 'Properties' after you choose your USB microphone…
..and set the Levels tab to 80%.
More than 80 produced lots of noise for us, so we don't recommend it.
I don't see any difference
There is a case where the above fix might not work at first. If you don't notice any improvement, then you need to set Equalizer APO once again, because something went wrong.
In fact, the software has two tabs; one for playback and one for capturing devices. If your capture device also has a headphone input, it is easy to get confused the first time.
Navigate to the installation folder - usually at the path below:
From there, we want to run 'Confugurator.exe.'
This time we make sure we go to the 'Capture devices' tab, not the 'Playback devices.' Then we check our device and press OK. We will need to reboot once again.
Do you have a USB microphone?
Access USB Devices Driver Download For Windows
If you own a USB microphone, have you ever noticed the low volume of your recordings? Do you happen to hear complaints from friends and family when you do skype calls? Now you know the reason.
If you found our solution helpful, or if you have any other questions, feel free to ask in the comments section below.
Access Usb Devices Driver Download For Windows 7
Support PCsteps
Do you want to support PCsteps, so we can post high quality articles throughout the week?
You can like our Facebook page, share this post with your friends, and select our affiliate links for your purchases on Amazon.com or Newegg.
If you prefer your purchases from China, we are affiliated with the largest international e-shops:
Summary : The following DIY Troubleshooting Guide provides a comprehensive walk-through on how to fix Error Code 43 for USB devices in Windows 10 and also mention steps to recover lost data using Stellar data recovery software.
Access Usb Devices Driver Download For Windows Xp
The Code 43 error is one of the multiple Device Manager Error. This error occurs when Device Manager stops the hardware and reports the unidentified problem. The following message appears on the screen: 'Windows has stopped this device because it has reported the problem (code 43)'. This Error Code can appear on all recent Microsoft Windows Operating System, ranging from Windows 10 to Windows XP.
There are several solutions to overcome this issue, let's talk about it.
How to Fix Error Code 43 for USB Device in Windows?
Method 1: Restart the System
The first and foremost approach to resolve the issue is to restart the system. This is because a mere process to unplug USB is not enough. Thus, it is always advisable to shut down the system and restart after few minutes.
Steps to use this approach are:
- Unplug the USB Drive.
- Turn off the System.
- Allow System to set for at least 5 to 10 minutes.
- Restart the System.
- Plug-in the USB Drive.
If the issue persists, switch to next approach.
Method 2: Update the Driver
Another solution to fix the error is to check and update the driver. Reason being, the available driver may not be up-to-date. Thus, installing the latest driver can most probably resolve the issue.
Steps to Update the Driver are:
- Go to Device Manager.
- Right-click on the desired Driver.
- Click Update Driver Software.
- Lastly, click Search Automatically for Updated Driver Software.
- Additional tip: if the current driver is up-to-date, just to be on safer side uninstall the driver first and then reinstall it.
If this approach also fails, count on the next.
Method 3: Diagnose in the Device Manager
Diagnose in Device Manager is also a great way to overcome the issue. Check out the steps to avail maximum benefits from this option.
- Click on Windows Icon and type Device Manager.
- Double Click on Device Manager.
- Explore the list of the installed devices.
- From the list, identify the malfunctioning device.
- Right-click and choose the Uninstall option.
- Click Ok to uninstall the device.
- Now, in Device Manager, right-click on the Computer Name.
- Click Scan for hardware changes(Device manager is going to scan the system and reinstall the device automatically).
- Right-click the device and Click Properties.
- On General Tab of the device's property box. It shows a message that 'The device is working'.
Method 4: Update the BIOS
An outdated BIOS is also the reason for the code Error 43. To fix, just update the BIOS.
Method 5: Undo Recent Changes
Sometimes, the reason for the error is the recent changes in the Device Manager. In case some changes have been made lately, you just need to undo the same and restart the system. Restoring the system to an earlier version can potentially resolve the issue effortlessly.
Hopefully, by the end, using any of the solutions above, you may have fixed the Error Code 43 issue for USB device in Windows 10.
If the error is still not resolved after following all the above-said troubleshooting methods then the USB might be severely corrupted and there are high chances of data loss. In that case, don't wait for long and recover your data as soon as possible.
Method 6: Use a Professional Data Recovery Software
Stellar Data Recovery Professional for Windows is a complete DIY tool that ensures easy recovery in a secure manner from all types of storage devices. The success secret of this Windows Data Recovery tool lies in its self-explanatory GUI, robust scanning algorithm, and 100% Data Integrity assurance.
So, download the software now to get back lost data from error code 43 in Windows 10.
Tips to Remember Drivers ei system test.
- Always keep your USB device Virus free.
- Take the regular back up of the data stored in the USB devices and other external storage media.
- In case of data loss situation choose the trusted data recovery software.
Conclusion
Clearly, Backup is the first choice to mitigate any data loss instance. That is why it is always advisable to back up data at a regular interval in this computing environment. But, stepping ahead, if there is no backup or the available backup is not the most recent one, count on safe and reliable software Stellar Data Recovery Professional for Windows.